パソコンのドライブやUSB機器に故障が起きたときどうする?事例や対処法尾解説
公開日:2023.2.14 更新日:2024.4.5
パソコンのドライブやUSB機器の故障に関する情報を紹介します。
この場所が故障を起こしてしまうとかなりの機能が制限されてしまいますし、場合によっては買い替えを検討しなくてはなりません。
特に最近ではUSB機器はスマートフォンのデータ保存などで必須ですので、不具合が起きてしまうと非常に困りますね。
そこで今回は具体的な事例を交えながらドライブやUSB機器の故障の原因や対処法をいくつか紹介しますので参考にして下さい。








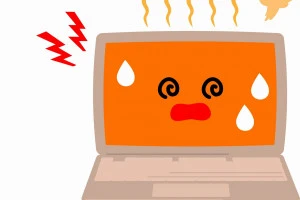


 窓ガラスのフィルムはどんな時に貼った方がいい?
窓ガラスのフィルムはどんな時に貼った方がいい?
 《時期やお手入れ方法など》サツキの剪定についてわかりやすくご紹介します!
《時期やお手入れ方法など》サツキの剪定についてわかりやすくご紹介します!
 給湯器の水抜きをやるには?具体的な方法や凍結の予防策について
給湯器の水抜きをやるには?具体的な方法や凍結の予防策について
 シロアリ点検の費用はいくらかかる?具体的な費用や業者の選び方を解説
シロアリ点検の費用はいくらかかる?具体的な費用や業者の選び方を解説
 蛇口から水が出ない理由とは?主な原因や具体的な対処方法について
蛇口から水が出ない理由とは?主な原因や具体的な対処方法について
 掃除には適した季節がある?時期ごとにやっておくべき掃除を紹介
掃除には適した季節がある?時期ごとにやっておくべき掃除を紹介
 エアコンの冷房が効かない!主な原因と具体的な対処法について
エアコンの冷房が効かない!主な原因と具体的な対処法について
 夏の害虫にはどんな種類がいるの?対策方法についても解説
夏の害虫にはどんな種類がいるの?対策方法についても解説