パソコンのインターネットがつながらない!原因や対処法をご紹介します
公開日:2021.11.17 更新日:2024.4.5
急にパソコンのインターネットが接続できなくなったり不安定になったりすると非常に困りますね。
なかには繋がってはいるものの通信速度が物凄く遅くなるトラブルが発生することがあります。
そこで今回はパソコンでインターネット接続トラブルが起きた場合の原因や対処方法について解説します。
トラブル事例についても紹介しているのでぜひ参考にしてみて下さい。








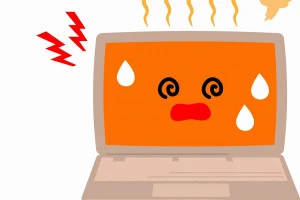


 アライグマが猫を食べるって本当?ペットの被害を防ぐためにできることとは
アライグマが猫を食べるって本当?ペットの被害を防ぐためにできることとは
 鍵から来る静電気の原因とは?原因や静電気対策などをご紹介
鍵から来る静電気の原因とは?原因や静電気対策などをご紹介
 ワラサンドイッチ床について紹介します
ワラサンドイッチ床について紹介します
 婚活における既婚者の見分け方を解説!結婚相談所がおすすめなワケ
婚活における既婚者の見分け方を解説!結婚相談所がおすすめなワケ
 着物を着る際に左前はダメ!右前にすべき理由と簡単に覚える方法
着物を着る際に左前はダメ!右前にすべき理由と簡単に覚える方法
 トイレの換気扇の掃除はどうやるの?詳しい手順などを解説します
トイレの換気扇の掃除はどうやるの?詳しい手順などを解説します
 切手には消費税10%かかる?お得に買う方法と活用術
切手には消費税10%かかる?お得に買う方法と活用術
 【バッタ退治】習性や被害事例、駆除費用などの情報をご紹介!
【バッタ退治】習性や被害事例、駆除費用などの情報をご紹介!