パソコンでマウスやキーボードにトラブルが起きたとき
公開日:2021.11.1 更新日:2024.4.5
パソコンのマウス・キーボードトラブルに関する情報を簡単に紹介します。ここでのトラブルはマウスの場合でしたら、買い替えることで解決することが多いです。しかし液晶一体型のノートパソコンのキーボードでしたらトラブルが起きたからと言って新しいものに交換することは時間を必要としますし、費用も高額になってしまいます。そこで今回は、パソコンのキーボードやマウスがトラブルを起こす原因や対処方法を事例を交えながら紹介しますので参考にして下さい。








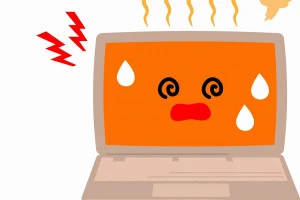


 【リンクス・レオパードキャットなど】キャット毛皮の買取に関するお役立ち情報を解説!
【リンクス・レオパードキャットなど】キャット毛皮の買取に関するお役立ち情報を解説!
 蜂の巣の駆除は市役所にやってもらえる?メリット・デメリットについて
蜂の巣の駆除は市役所にやってもらえる?メリット・デメリットについて
 コインロッカーの鍵を紛失してしまった場合の対処法まとめ
コインロッカーの鍵を紛失してしまった場合の対処法まとめ
 【南部鉄瓶など】鉄瓶を売りたい!買取相場など、買取に出す前に知っておくべき情報をご紹介します
【南部鉄瓶など】鉄瓶を売りたい!買取相場など、買取に出す前に知っておくべき情報をご紹介します
 ヌートリアの駆除方法とは?自分でできる対策や注意点について
ヌートリアの駆除方法とは?自分でできる対策や注意点について
 瓦屋根の雨漏り修理!原因や対処法、費用相場などをご紹介します
瓦屋根の雨漏り修理!原因や対処法、費用相場などをご紹介します
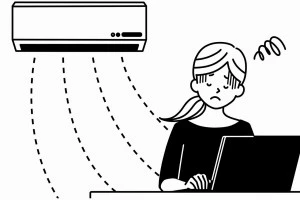 エアコンの暖房が効かない理由はガスにあり?主な対策と業者の費用相場について
エアコンの暖房が効かない理由はガスにあり?主な対策と業者の費用相場について
 網戸での台風トラブル
網戸での台風トラブル